

Confirm that the codes match and then complete the pairing process. Go back to the main menu and select pair from the Airlink Box to receive your pairing code.Once there, look for Airlink and move the slider to on. Then, access the Experimental features menu from your VR Headset's main settings. Alternatively, proceed to the devices section and select Air Link wireless.Then, follow the on-screen instructions to connect your headset. For the cable connection, plug either end of the cable into your devices.However, you will need a 5GHz connection for the wireless connection. You can either use a USB-C cable or via a wireless connection. There are two ways to make the connection. Once the setup completes, launch the app to finish pairing your VR headset with your PC.Download the Oculus App from the website and follow the setup instructions.If there is anything unclear, please don’t hesitate to contact us. If you’re new to us, definitely make sure to checkout EZ360, our software has helped out many organizations with their VR content. You can now open your favorite VR apps again, including EZ360! Your VR headset should now continue to load Oculus Home and the 3 dots should disappear.Go to Wi-Fi settings in the app and connect the VR headset to your Wi-Fi network.Connect your phone with the VR headset through Bluetooth.Click on the VR headset that is having the issue.Go to settings in the Oculus app on your phone.Login to your Oculus account (the same that is being used by the Oculus headsets).This article explains how to get rid of the persistent three dots that may appear on the startup of the Oculus Go or quest.įollow these steps to get past the screen with the 3 dots loading screen: We advise you to contact Oculus if you cannot solve the issue on your own.
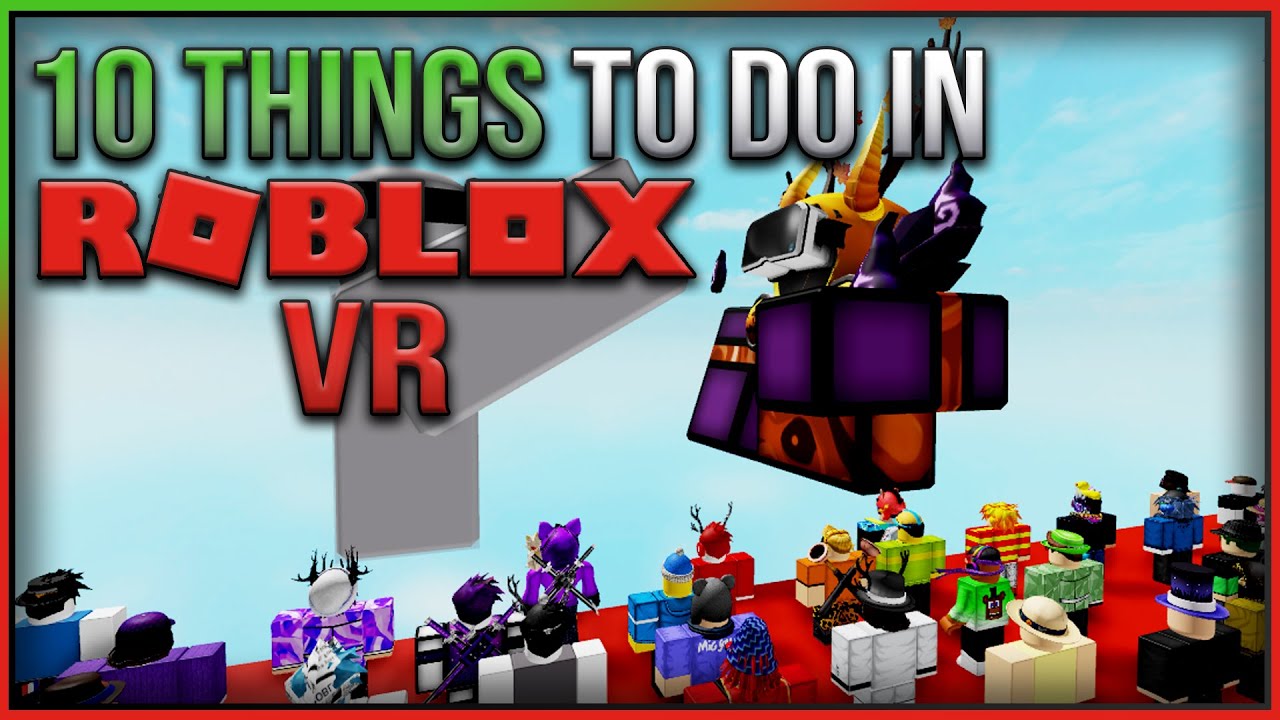
Update 2020: We received a lot of feedback that the fix described below does not work anymore. How to get rid of the persistent three dots on Oculus Go & Quest


 0 kommentar(er)
0 kommentar(er)
